
Grade levels included in secondary may vary by country. Secondary incudes middle and high school.Important: Be sure that your profile information is correct and that it matches the information held by your school because you won’t be able to change it later.īe sure you’ve selected the right institution type for your school: It may take up to seven days for your school to be validated and added to the list. If your school is not on the list, click Can’t find your school? and complete the form. Start typing your school name and select your school from the drop-down list.Note: An email address from your educational institution is not sufficient or required to confirm eligibility. Prefer watching videos? We have you covered – subscribe to our YouTube channel and watch the video for Lesson 2 and other lessons.Inventor installed and ready to go? Let’s get started then! Click on Lesson 3 of the Autodesk Inventor Tutorial series to learn how to create a new project.If you need to review what CAD and Autodesk Inventor are, or can do, Lesson 1 of the Autodesk Inventor Tutorial series can help!.You are on the “Get Started” tab next to “File” on the far left top menu. Step 1: To start with, your screen looks like this. See you on the next lesson when you’re ready with this screen! No worries, we’ll be up and running soon! Next up – let’s quickly learn how create a new project. Step 8: You’re almost there! Depending on your computer and internet connection, this may be a quick process or take up to a few hours. Step 7: Now that you’re signed in, select the version of Inventor you want to download, your operating system and language. If you’ve already created an account, click “Sign In”. Step 6: If you don’t have an account on yet, click “Create Account”. Step 5: Under “Autodesk software for students, educators, and educational institutions”, click on “Inventor Professional” Step 4: On their Education Community page, scroll down to “Download Free Software” and click “Learn More”. Step 3: Under “Community Resources”, click on “Students and Educators” Step 2: From the drop-down menu, click “Support and Learning”
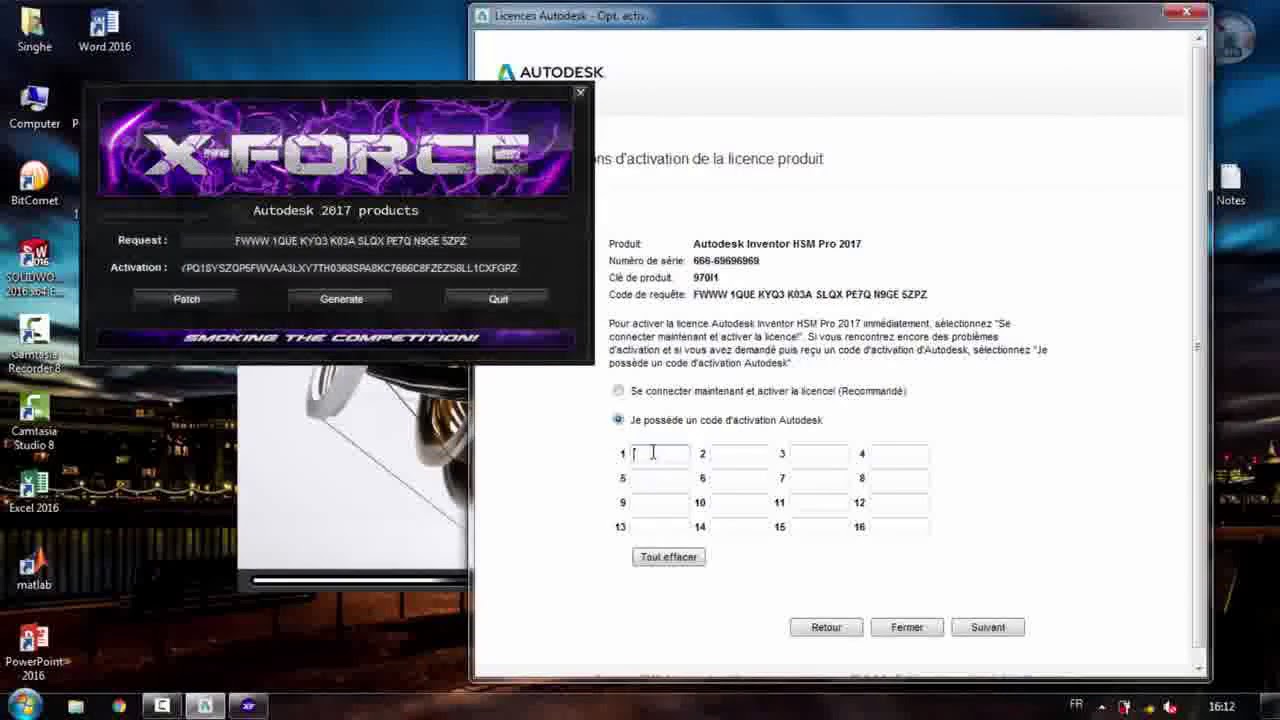
Isn’t that awesome of them?!? Students and Educators: Step 1: Go to and click on “Menu” in the upper right corner. Here is what they say about this on their website, “ We believe that learning is the key to your college and career success – that’s why we’re proud to support students, teachers, and academic institutions worldwide with free access to Autodesk software and learning resources.” ¡Hola engineers! Are you a student or a teacher? Autodesk gives you a free copy of Inventor to learn and teach.

How to Download and Install Autodesk Inventor:


 0 kommentar(er)
0 kommentar(er)
